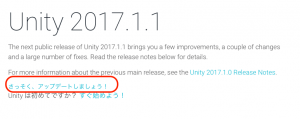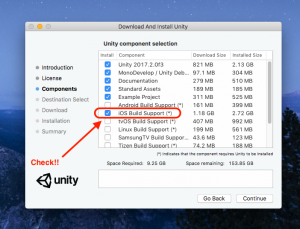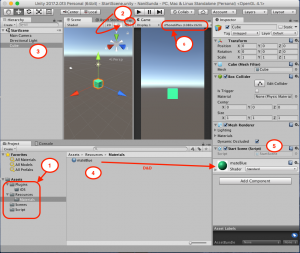(2)Unity3DとSwiftでiOSプログラミングで作って、あ・そ・ぼ【構築編】
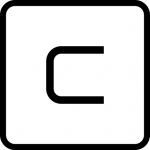
Unityから起動から始めて見ましょう。
3DボタンのCheckを確認して、Project名と作成用Folderを設定しました。
(Project名は、ほんとセンスのない名前です。。。( ;_ _)
で、起動すると、一発前からVersionのUdateでリクエストが表示されたので、このタイミングなら問題なさそうだったのでUnity2017.2にUpdateしましたー
⏬
⏬
で、iOSでBuildできないようにCheckしましょうね!!
通信環境によりますが、約10分ぐらいでDLしてUpdateできます。
Unityで新Versionで起動時した時に、Unityは3つのTypeで無料版と有料版を選択するので、通常は無料版の「Pasonal」版で選択でOKですよ。
最初のUnityに「初めてのhello!!」みたいなUnityのiOS向けの環境から空っぽのProjectを作成していくので、オードブルな構築を設定していきますね。
構築する所の画像です。
① Assets内で必要なFolderを作っておく
「Assets」ー「Create]ー「Folder」
で特殊Folder名もいくつかありますので、順次に作成していきます。
・Resources:特殊フォルダ)Resources.Loadで読み込むファイルを置く
・Plugins:特殊フォルダ)ネイティブプラグインやその他プラグインを置く
② UnityEditor画面でのレイアウト
「=.」アイコン ー 「Add Tab」ー「Game」
Gameタブを表示して、D&Dで適用な場所でレイアウトしています。
③「StartScene」シーンを作る
「Assete」ー「Scenes」ー「Create」ー「Scene」
で「StartScene」名を作成します。その後、「Hierarchy」部で
「Create」ー「3D Object」ー「Cube」
で作成したところです。
④ マテリアルの設定
当初の「Cube」の色はデフォルト色(グレー)なので、ちょっと色つけました。
「Assete」ー「Resources」ー「Materials」ー「Create」ー「Material」
で、「mateBlue」名を作成して、「Inspector」部で、「Albedo」の右横の四角で任意な色で彩色しています。
「Hierarchy」部の「Cube」を選択して「Inspector」を表示して、「mateBlue」をD&Dすると、配色ができます。
⑤ スクプリトの作成
「Cube」に、回転で試運転して見ました。
「Assete」ー「Resources」ー「Scripts」ー「Create」ー「C# Script」
で、「StartScene」名を作成して、「Hierarchy」部の「Cube」を選択して「Inspector」を表示して、「StartScene」をD&Dします。
「Hierarchy」部の「StartScene」をダブルクリックしてUnity内でのデフォルトのエディタで書きました。
1 2 3 4 5 6 7 8 9 10 11 12 13 14 15 16 17 18 19 20 21 22 23 24 25 | using System.Collections; using System.Collections.Generic; using UnityEngine; public class StartScene : MonoBehaviour { GameObject objCubeBox; Vector3 axisType = Vector3.right; // Use this for initialization void Start () { objCubeBox = GameObject.Find("Cube"); } // Update is called once per frame void Update () { //オブジェクトの中心 Vector3 pos = objCubeBox.GetComponent<Renderer>().bounds.center; //ワールド座標の point を中心とした軸( axis )で angle 度回転させます objCubeBox.transform.RotateAround(pos, axisType, -100 * Time.deltaTime); } } |
で、「▶︎」で実行すると「Game」上でくるくると回転できました。
⑥ 「Game」タブでの表示サイズの設定。
小生の実機がiPhone6Pluseなので作成設定しました。実機のサイズを設定しておくと、その後、「Canvas」で表示時やPortrait/LandscapeでのOrientationで表示方向での位置確認がしやすいです。
ー・〜・ー・〜・ー
Unityの環境構築が、概ね、できましたので、次回でiOS側で実機(iPhone)を起動しましょうね。
ではでは。。
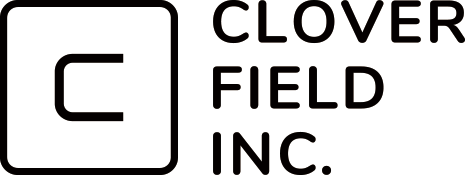

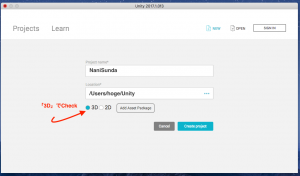
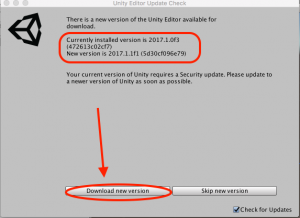 ⏬
⏬