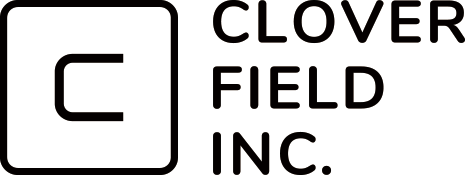WordPressの作成②

どうもこんばんは。
クローバーフィールドの伊関です。
今日は暖かいを通り越して最早暑いです。
春さん本気出しすぎです。
ちなみに伊関は暑さに非常に弱い生き物なので、
これからの季節は涼しい屋内に引きこもりたいです(切実)。
さて、先週からWordPressにてホームページ作成を行っているわけですが、
今回は細かい設定などを行いました。
先ずはSSL化です。
SSLとはSecure Sockets Layerの略称で、
個人情報や機密情報などを暗号化する技術です。
といっても手順自体は難しくありません。
WordPressのさくらインターネットでのSSL化
1、独自ドメインで利用する場合、プラグインインストールの前にSSLサーバ証明書の導入を完了させる。このSSLさーば認証書とは認証局から発行される独自の証明書です。
2、WordPressのダッシュボードのプラグインから「さくらインターネットSSL化」プラグインをインストールし、有効化する。
これだけ!
簡単でしょ?
手順は簡単ですが、内側では物凄い量のデータが行き来してるんでしょうね。
全くわからんけど。
さて、今日はもう一つアドレスについて書いていきます。
通常WordPressでサイトを作ると末尾に「/wp」という文字が入ります。
これはWordPressの編集用のアドレスなんですが、これでは一般の人が閲覧しようと思ったときに
ログインしないと閲覧ができません。
そのために一般向けに公開用に「.com」で終わるようにしていきます。
1、WordPressの一般設定を開き、サイトURLを抜く。この時上段にも同じようなURLがありますが、それを抜かないようにしましょう。
2、FTPに接続、WordPressのファイルが保存してある場所から、「index.php」と「.htaccess」をダウンロード。
3、テキストエディタで「index.php」を開いて、下段の方ににある「/wp-blog-header.php」の頭に「/wp」を追記する。
4、変更した「index.php」とダウンロードした、「.htaccess」ファイルをFTPのWordPressファイルの一つ上の階層へアップロードする。
これで完了です。
アドレス変えるだけなんですけど、SSL化よりも若干手間なんですね。
これであらかた形はできたので、
次回はサイトのレイアウトの事についてなどお話できればと思います。
では。