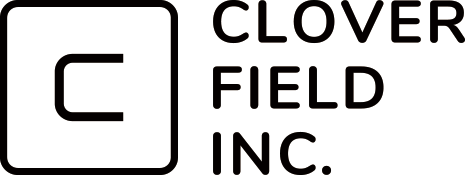牛歩と呼ばないで

どうも!こんばんは!
クローバーフィールドの伊関です。
ゴールデンウィーク3日目です。
皆さん十連休楽しまれておりますか?
3日目だとまだ三連休かなぐらいのものですが、
ここから日がたつにつれ日常感覚が薄れて、
後半には仕事ってなんだっけ?とかなりそうな自分が恐ろしい、、。
まぁそうならないように日々少しずつでも仕事の感覚を忘れないようにするのが大切かもしれませんね。
少しずつでも勉強するとか、起きる時間を変えないとか、早く寝るようにするとかetc、、 、。
伊関の場合は鳥頭なのでなるべくブログなどで覚えたことを復習するようにしております。
このように一応バカなりに一生懸命やっておりますので、是非生暖かくお見守りあそばせませませ。
さて本日から教科書の例題アプリの作成を数回に分けて復習がてら書いていこうと思います。
成績判定アプリの作成
・仕様
(1)起動時に「判定結果」「平均点と比較」の内容は表示しない。
(2)「判定」ボタンをクリックすると、「出席率」と「得点」から「判定結果」を算出し、ラベルを表示する。更に科目ごとに平均点を比較して、「平均点以上」か「平均点未満」かをラベルに表示する。
(3)「リセット」をクリックすると起動時の表示に戻る。
・作成手順
①プロジェクトの新規作成
プロジェクト名「GraidCheck」で「Windowsフォームアプリケーション」を新規作成。
②各コントロールの追加とプロパティの変更
各コントロールをFormに張り付け、プロパティを変更。
③タブオーダーの設定
前回のブログで解説の通りに上から順に移動できるように設定。
④「アプリケーションの仕様」(1)を記述
フォームの何もコントロールが置かれていない部分をダブルクリックして、「フォームロードのイベントハンドラ」を追加。そしてTextに空欄を表示させるために、「””」を含むコードを書き込む。
かなり長くなるのでコードは割愛します。
あと次の行程からフローチャート(プロセスを表した図)を含めた解説になりますので、次回に回させて頂きます。
一応もちろん各コントロールの配置や、コードのプログラミング含めて一度ざっくりやってるのですが、一度やっただけでは全く身に付きませんね。
当たり前のことなのですけど、こうした復習を何度も何度も書いたり、コーディングしてようやく理解出来るようになる伊関なので、歩みは驚くほど遅いですが、皆々様ご理解のほどをよろしくお願いします。
では。