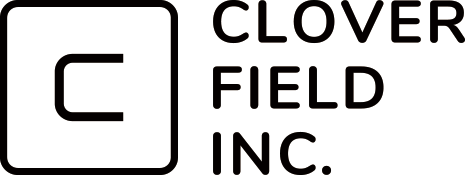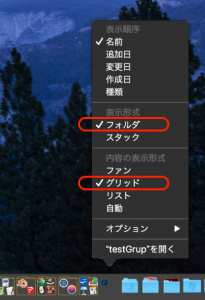Macのツールで手抜きして(4)・・iconutilとImageMajick でMacのアイコンを作る
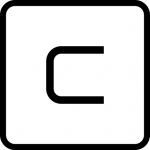
こんにちは。川上です。
ググってみると多くの情報が検索できて、多くの結果が取得できます。
目的した欲しい情報を調べたり、検索したりすると、ゾァ~と表示しています。
いくつかのページ情報を、斜めに順々に読んでいくと、欲しい情報が大まかな形で見え出していただけます。
読み物の方向性がわかりだしてくると、進めしやすくなってくるでしょう。
その中で、得た情報は取捨選択ながら、最終的に自己責任なので決断をして決定しましょう。
必要して使うツールは、
・iconutil
・ImageMajick
まずの存在の確認。
$ which iconutil
/usr/bin/iconutil
$ convert
Version: ImageMagick 6.9.5-0 Q16 x86_64 2016-07-09 http://www.imagemagick.org
Copyright: Copyright (C) 1999-2016 ImageMagick Studio LLC
License: http://www.imagemagick.org/script/license.php
Features: Cipher DPC Modules
Delegates (built-in): bzlib djvu fftw fontconfig freetype gslib jbig jng jp2 jpeg lcms ltdl lzma openexr png ps tiff webp x xml zlib
Usage: convert [options …] file [ [options …] file …] [options …] file
iconutil は、OSX内臓の純正アイコンリソール作成のユーティリティなので大方の持っていると思います。
ちなみに、小生のmacOSのSirerraとEl Capitanには持っていました。
小生がImageMajickのインストをしたのは、ずーと前の事なのでよく覚えていないのです。
微かな、記憶で覚えていたのは、もしかしたら、MacPortsでTryしていたのかも。。??
ImageMajickをインストする方法には色々あります。
google先生方のアレコレの情報ページのアレコレで検索してみましょう。
・MacPorts
・HomeView
・パッケージからインストール
などで「MacPorts HomeView imagemagick」などでググって頑張ってTryしてみてください(^^;)。
=・=・=。。。
MacでApp用のIICONを作成に必要な指定サイズの画像の下記の数量には、
icon_512x512@2x
icon_512x512
icon_256x256@2x
icon_256x256
icon_128x128@2x
icon_128x128
icon_32x32@2x
icon_32x32
icon_16x16@2x
icon_16x16
が必要なのです。が、シェルコマンドで実行して、さっくり作ってみました。
・シェルコマンドの概要手順
1.前回で作った1枚の1024×1024から、ImageMajickを使用して、各種にリサイズをして必要な画像を作成する。
2.「iconutil 」でicnsファイル(hogehoge.icns) を作る
3.作成したhogehoge.icnsをAppやフォルダの既存アイコンと置換する
前記事に載せたCotEditorでシェルコマンド用のFileを
「macicon_mk.sh」
で保存していきます。 その際、シンタックス形式の設定や実行権を付与しておきます。
実行権を付与は、Fileの初回時の保存に設定しています。
1 2 3 4 5 6 7 8 9 10 11 12 13 14 15 16 17 18 19 20 21 22 23 24 25 26 27 28 29 30 31 32 33 34 35 36 37 38 39 40 41 42 43 44 45 46 47 48 49 50 51 52 53 54 55 56 57 58 59 60 61 62 63 64 65 66 67 | # -- macicon_mk.sh -- # src file name 1024x1024.png srcFile="TmpIcon1024.png" # dest directory name iconFlder=ProjectGrp.iconset destDir="./$iconFlder/" # dest directory name iconFlder=ProjectGrp.iconset destDir="./$iconFlder/" # create dest directory mkdir $destDir # ==================== iconsize=' 1024x1024 512x512 512x512 256x256 256x256 128x128 64x64 32x32 32x32 16x16 ' dst_name=' icon_512x512@2x icon_512x512 icon_256x256@2x icon_256x256 icon_128x128@2x icon_128x128 icon_32x32@2x icon_32x32 icon_16x16@2x icon_16x16 ' ## 配列に変換 array_text=(`echo $iconsize`) array_dstname=(`echo $dst_name`) ## for文でくるくるする for (( i = 0; i < ${#array_text[@]}; ++i )) do t1=${array_text[$i]} t2=${array_dstname[$i]} echo "### $t1 ---> $t2" destFilePath=$destDir$t2".png" echo "### $destFilePath" convert -geometry $t1! $srcFile $destFilePath #convert -geometry 750x1334! $file $destFilePath # t1=${array_text[$i]} # t2=${array_text2[$i]} # echo "### $t1 -> $t2" done # ==================== # フォルダから,iconset作成する iconutil -c icns $iconFlder |
で、作成した保存フォルダに設定して実行していきます。
で、チェンジフォルダして
$ ./macicon_mk.sh
を実行します。
$ ./macicon_mk.sh
### 1024×1024 —> icon_512x512@2x
### ./ProjectGrp.iconset/icon_512x512@2x.png
### 512×512 —> icon_512x512
### ./ProjectGrp.iconset/icon_512x512.png
### 512×512 —> icon_256x256@2x
### ./ProjectGrp.iconset/icon_256x256@2x.png
### 256×256 —> icon_256x256
### ./ProjectGrp.iconset/icon_256x256.png
### 256×256 —> icon_128x128@2x
### ./ProjectGrp.iconset/icon_128x128@2x.png
### 128×128 —> icon_128x128
### ./ProjectGrp.iconset/icon_128x128.png
### 64×64 —> icon_32x32@2x
### ./ProjectGrp.iconset/icon_32x32@2x.png
### 32×32 —> icon_32x32
### ./ProjectGrp.iconset/icon_32x32.png
### 32×32 —> icon_16x16@2x
### ./ProjectGrp.iconset/icon_16x16@2x.png
### 16×16 —> icon_16x16
### ./ProjectGrp.iconset/icon_16x16.png
無事に アイコンのFileのProjectGrp.icns ができたらOKです。
次に、TestGrupフォルダの「情報を見る」を表示して、既存のアイコンを置き換ると、作成したProjectGrp.icnsがアイコンに変更できています。
で、最後に、Dockに入れ置いて、お好みの設定をして表示形をしましょう。
以上で、Macのアイコンの作成でした。
ではでは。。。