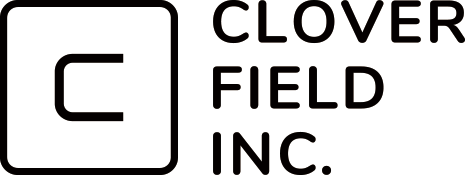あなたもJavaが使えます! –Java開発環境構築編–
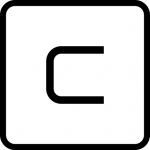
今回のブログは前回の続きですので、まだご覧になられていない方はこちらから
※注意
これ以降実際の手順を書いていきますが、間違った情報や手順が含まれるいる可能性がありますので
ご自身でしっかり最新情報を調べてから行ってください。もし何かあったとしても筆者は責任を取りませんのでご了承ください。
今回の目的はJDKのインストールですが、最低限の説明になっていますので適宜ご自身で調べながらやるとより分かりやすいと思います。
それではyahooでもgoogleでもいいので、adoptium.netと検索してみてください。
1番目上に出てくるサイトをクリックしますと、このような画面が出ると思います。
もし出てこない場合は[https://adoptium.net]こちらのURLで調べてみてください。
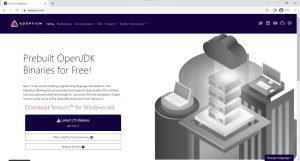
ここからは実際にファイルをダウンロードしていくのですが、人によって操作が少し変わるので気を付けてくださいね。
前回のブログではあなたのパソコンが64ビットか32ビットかを調べてもらいましたが、その情報が重要になってきます。
64ビットの場合ど真ん中にあるLatest LTS Releaseを押していただければ大丈夫です。
32ビットの場合その下にあるOther platforms and versionを押してください。
するとこのような画面になるので
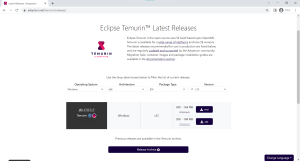
Operating Systemの欄はWindows、Architectureの欄はx86、Package Typeの欄はJDK、 Versionの欄は17 – LTSを選択してください
写真のようになると思うので、JDK – 184 MBと書いてあるところの右側の[.zip]を左クリックします。
すると画面左下にダウンロードリストが表示されますので、ダウンロードが終わりましたら右クリックして開くを選択して開きましょう。
ここからはすべて文字での説明となるのですが、ご了承ください。
[使用許諾契約書]が表示されますので、同意できる場合には[使用許諾契約書に同意します]にチェックをしてください。
その後で[次へ]をクリックしてください。
人によっては使用許諾契約書が表示されませんが、気にしなくて大丈夫です。
するとカスタムセットアップという画面になるので、JDK with Hotspotと書いてあるボタンをクリックすると4つのボタン(Add to Path, Associate .jar, Set JAVA_HOME variable, JavaSoft(Oracle)registry keys)が出てくると思います。
そこのSet JAVA_HOME variableのボタンを押していただくと、[ローカルハードドライブにインストール]を選択できると思うので、選択してください。
そして[次へ]を押すとダウンロードが開始されますので、少しお待ちください。
セットアップウィザードが完了しましたと表示されれば無事ダウンロード完了になります。
これでJavaを使う用意がついに出来ました!
今後は実際にこれを使ったプログラムを書いていこうと思います。
ではまた次回をお楽しみに!