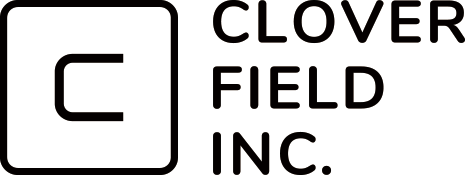XAMPPでMySQLを使う その1
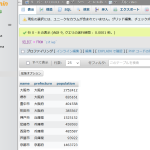
北本です。
今回は、XAMPPをインストールしてApacheやMySQLを利用できるようにし、入力内容に基づいてSQLを発行してMySQLからデータを取得して表示する簡単なページを作成するまでの初歩的な内容をまとめてみます。Windows10で操作した場合について書いております。
XAMPPのインストール
https://www.apachefriends.org/からインストーラをダウンロードして実行します。
まず、「It seems you have an antivirus running…」とメッセージが表示される場合があります。ウイルス対策ソフトが動作しており、インストールを遅くしたり干渉したりするかもしれませんが、インストールを続けますかという旨です。「Yes」を選んでインストールを続けます。私の環境(カスペルスキーが入っています)では特に問題はありませんでした。
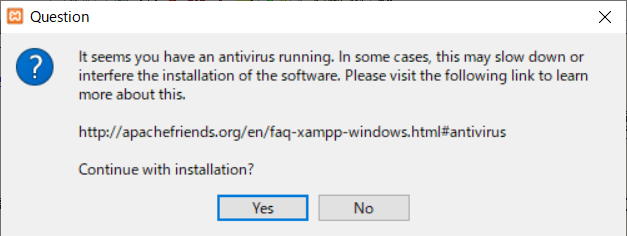
続いて、「Important! Because an activated User Account Control (UAC)…」と物々しい感じで警告メッセージが表示されますが、ユーザーアカウント制御のためXAMPPの機能が制限される可能性があるので、C:\Program Filesにインストールするのは避けてくださいとの旨です。別の場所にインストールすれば問題ありません。「OK」をクリックしましょう。
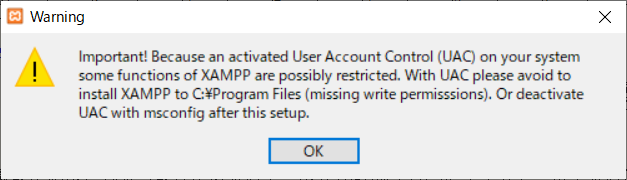
「Setup – XAMPP」の画面が表示されたら、「Next」をクリックすると「Select Components」の画面になります。取り敢えず全部チェックを入れてインストールすることにしましょう。
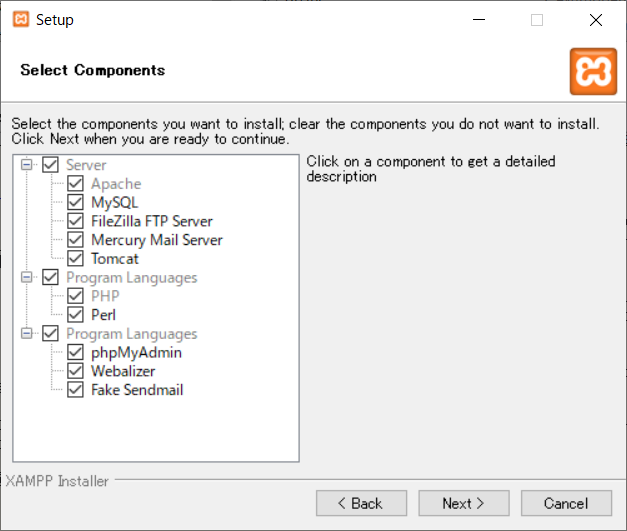
「Next」をクリックすると、インストール先の選択画面になります。前述のように「C:\Program Files」内は避けておきましょう。デフォルトでは「C:\xampp」になっているかと思います。
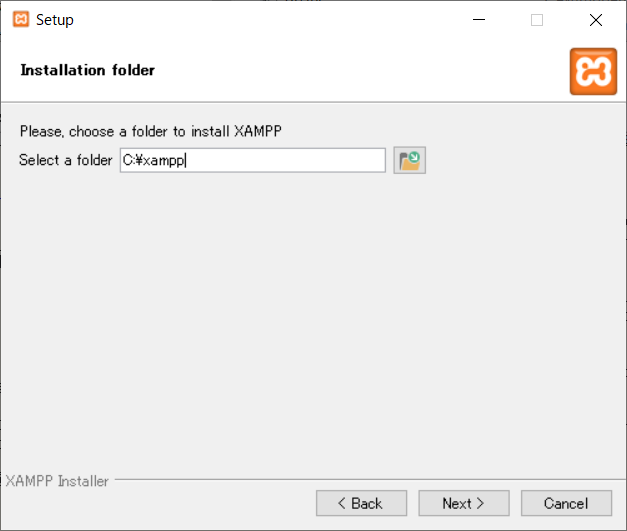
次は言語の選択ですが、英語と独語しかありません。英語を選ぶことにします。
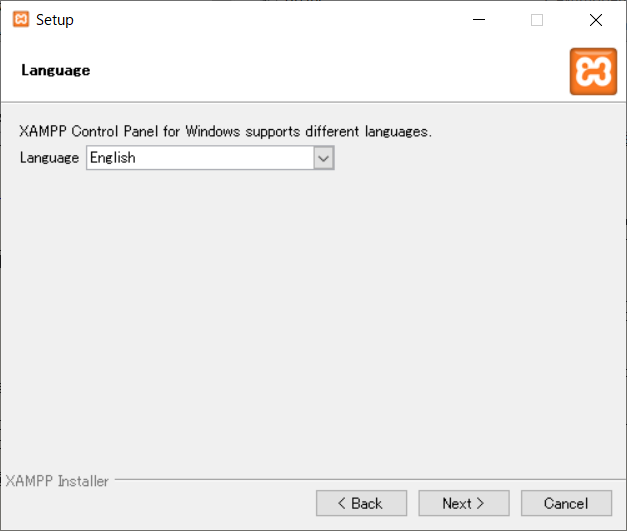
続いて、Bitnami for XAMPPについて知りたいかどうか聞かれますが、チェックを外して次に進んで問題ありません。
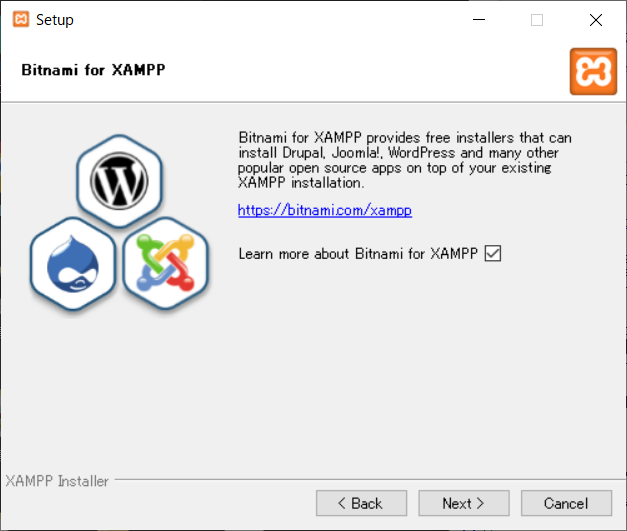
そして、「Ready to Install」の画面で「Next」をクリックすればインストール開始です。
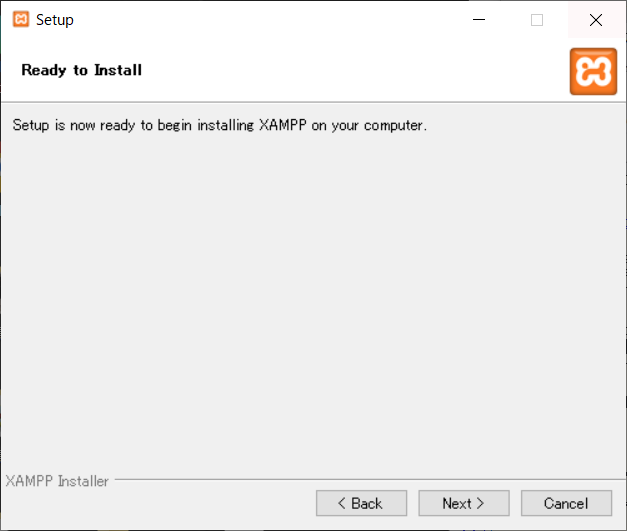
ポート番号の設定
インストールが完了したら、XAMPP Control Panelを起動してみます。
私の環境では、「Port 80 in use by “Unable to open process” with PID 4!」というエラーメッセージが表示されました。これは、Apacheで使用するポート番号80が他のプロセスによって既に使用されているのが原因です。今回は、Apache側の使用するポート番号を変更することで対処することにします。
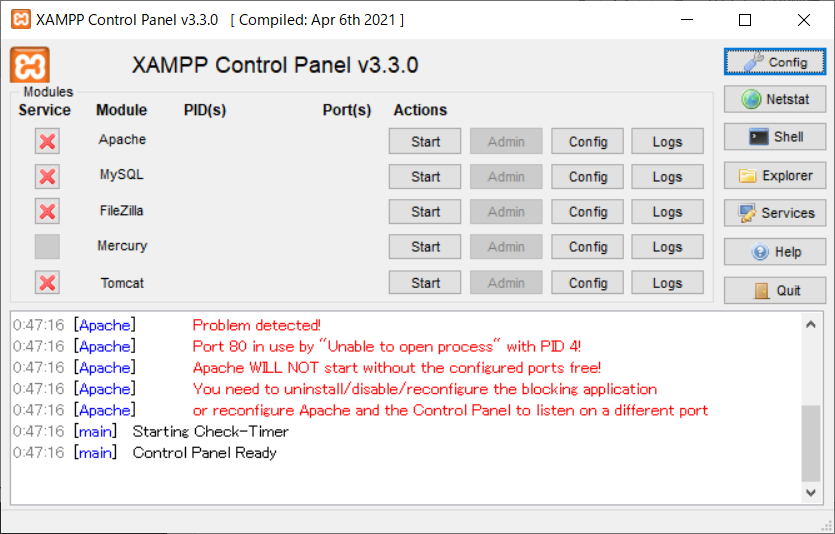
Apacheの「Config」ボタンを押下し、表示されたメニューで「Apache(httpd.conf)」を選択します。テキストエディタでconfファイル(XAMPPのインストールフォルダ下の\apache\conf\httpd.conf)が開かれますので、下掲画像で示した2箇所のポート番号を「80」から別の番号(今回は「8080」としました)に書き換えて保存しましょう。すると、「Start」ボタンでApacheを起動できるようになるはずです。

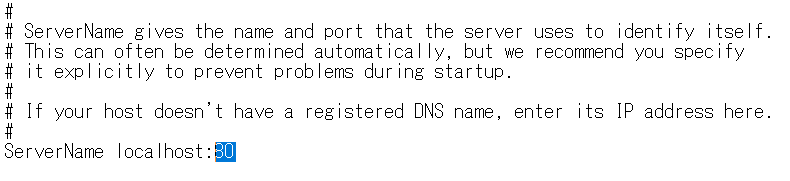
これでApacheが使えるようになりましたが、あともう一つだけ設定の変更をします。XAMPP Control Panelの一番右上の「Config」ボタンを押下し、表示されたConfiguration of Control Panelというウィンドウで「Service and Port Settings」ボタンを押下します。
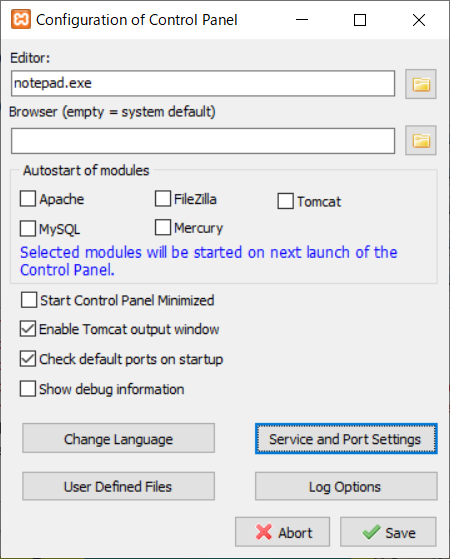
更に表示されたウィンドウでApacheのMain Portを先程httpd.confで設定した番号に書き換えて保存してください。
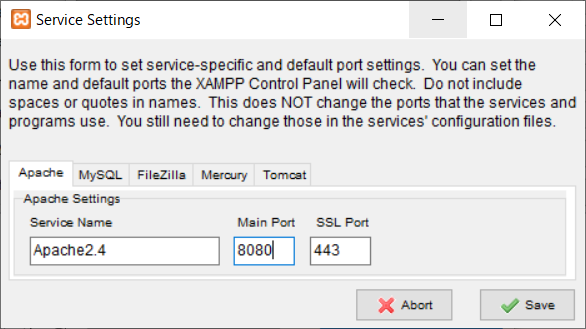
phpMyAdminを使ってみる
XAMPP Control Panelで、ApacheとMySQLをそれぞれ「Start」ボタンを押下して起動します。その後、MySQLの「Admin」ボタンを押下してみましょう。http://localhost:8080/phpmyadmin/(ポート番号を8080に設定していた場合)がブラウザで開かれて、phpMyAdminのページが表示されるはずです。もし、ApacheのMain Portを80のままにしている場合は、http://localhost/phpmyadmin/(ポート番号の指定がないためデフォルトの「80」として扱われる)にアクセスされます。この場合でも手入力でポート番号の指定を加えればphpMyAdminは表示できます。
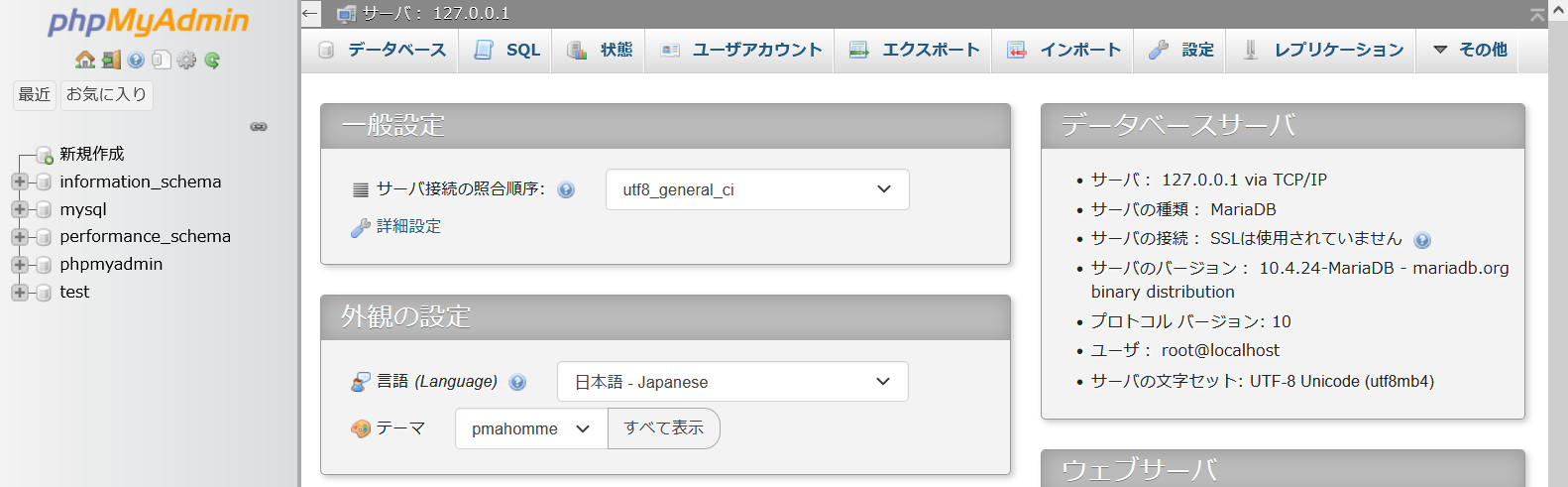
このphpMyAdminを使えばUI操作でデータベースの作成やレコードの挿入などが行えます。
まず、データベースを作成してみます。画面左部のデータベース一覧の「新規作成」あるいは画面上部の「データベース」をクリックしてください。表示されたページの「データベースを作成する」のところにデータベース名を入力し「作成」ボタンを押下すると、データベースが作成されます。
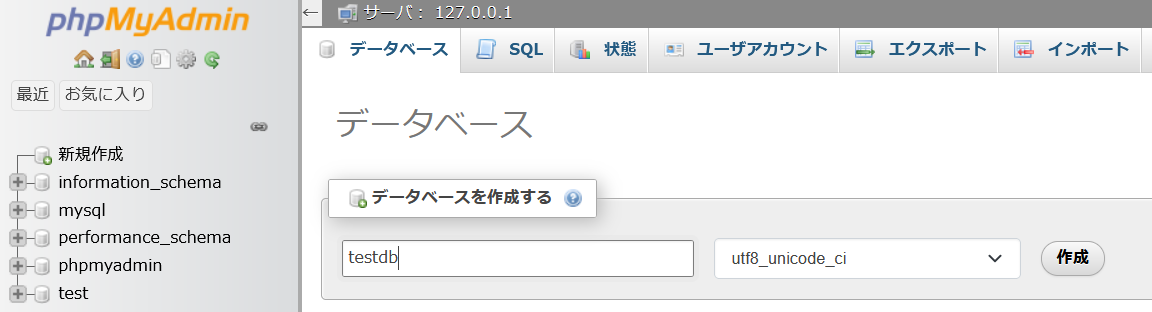
作成後には、下掲画像の画面が表示されているはずです。ここには画面左部のデータベース一覧で該当のデータベース名をクリックすることでも遷移できます。
では、テーブルの作成を行うことにしましょう。テーブル名とカラム数を指定して「作成」ボタンを押下します。
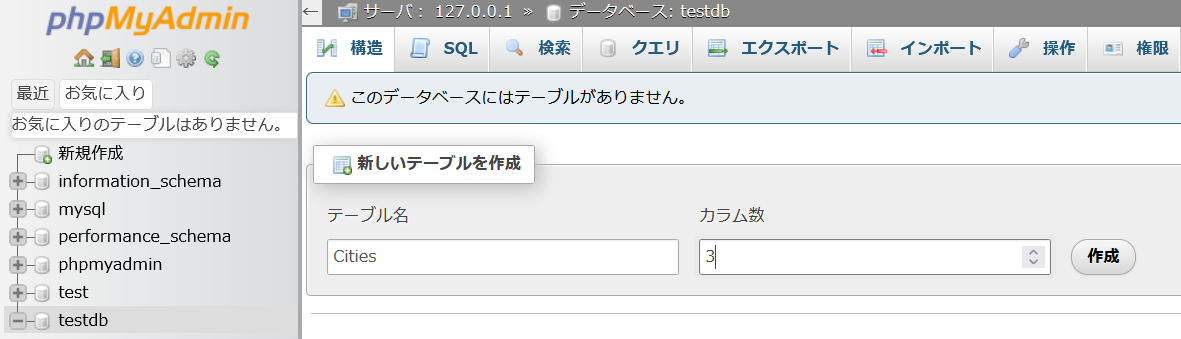
続いて表示された画面でカラム名や型などを入力してページ下部にある「保存する」ボタンを押下するとテーブルが作成されます。
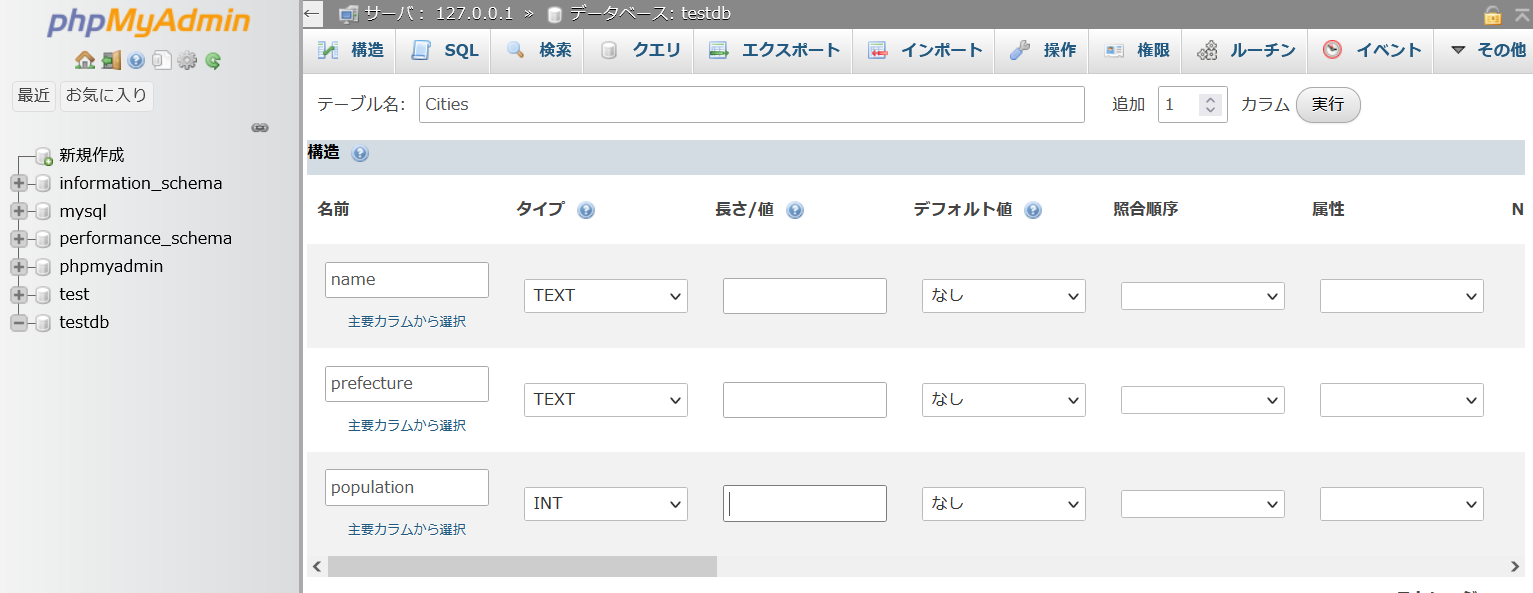
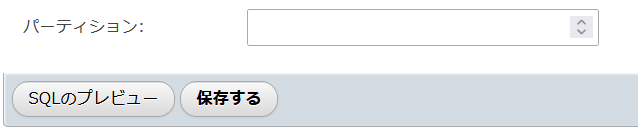
このように作成されたテーブルが表示されています。
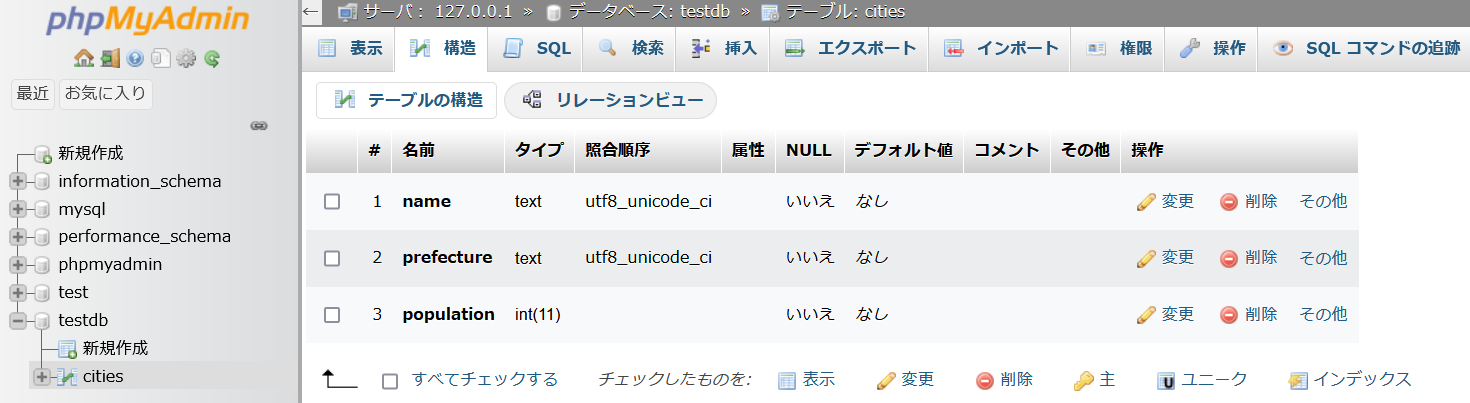
画面上部の「挿入」をクリックすると以下の画面が表示されます。ここで、各値を入力して「実行」ボタンを押下するとレコードを挿入できます。
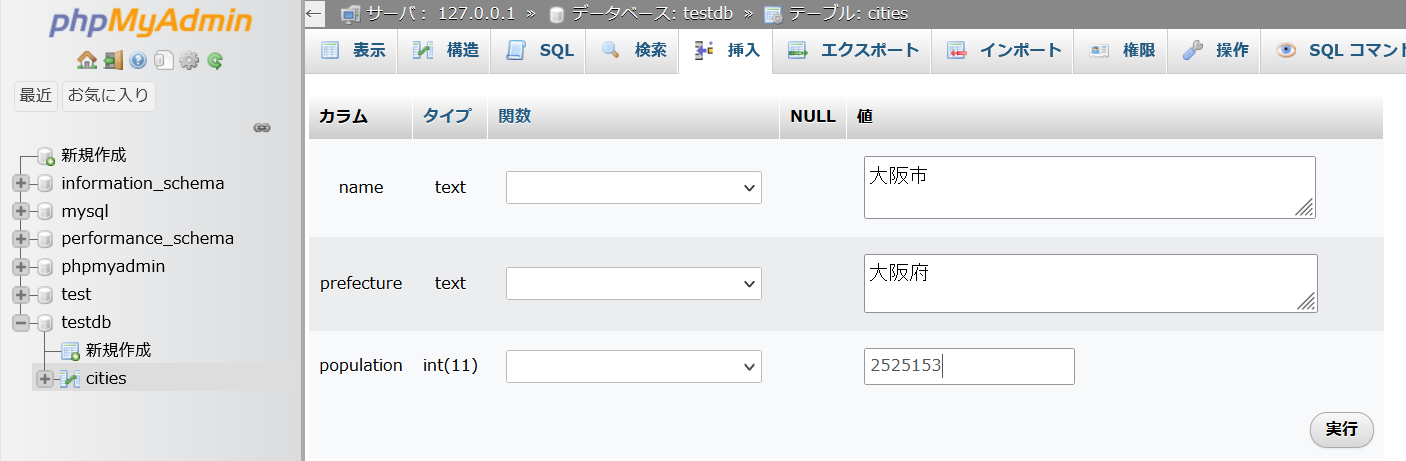
このような感じでデータを作成してみました。ちなみに人口は令和2年の国勢調査の値を使用しています。
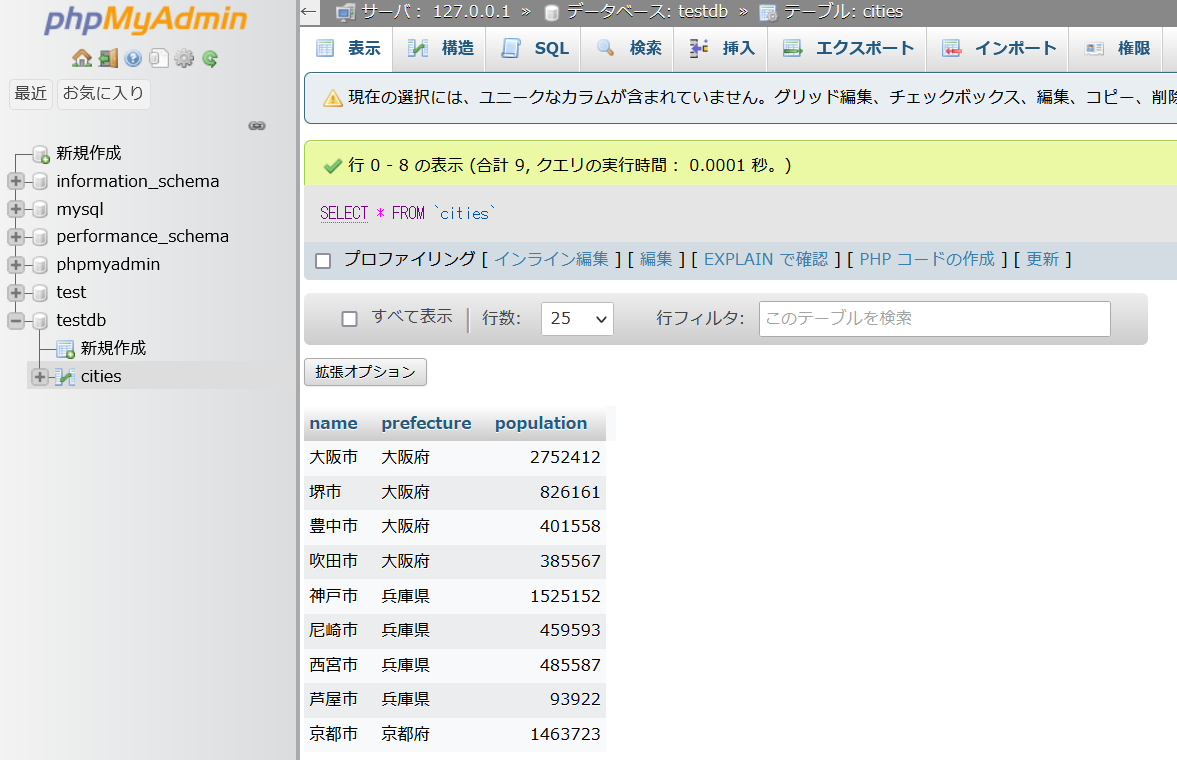
次回は、条件を入力してこのテーブルからデータを取得し表示するページをPHPを使用して作成してみることにします。