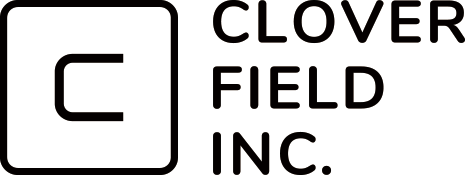Flutterのビルド出力文字化け
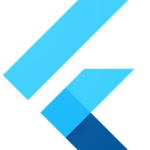
津路です。お久しぶりです。
しばらく、Google社が提供されている、モバイル・PCアプリ開発環境を探っています。
Windows上で、Android StudioにFlutter/Dart Pluginをインストール。
デフォルトオプションでFlutterプロジェクトを作成し、Runすると、画面中心に、タップした回数が表示されます。
アプリ画面中央のText Widgetの下に、入力項目TextFieldを追加。
1 2 3 4 5 6 7 8 9 10 11 12 13 14 15 16 17 18 19 20 21 22 23 24 25 26 27 28 29 30 31 32 33 34 35 36 37 38 39 40 41 42 43 44 45 46 47 48 49 50 51 52 53 54 55 56 57 | Widget build(BuildContext context) { // This method is rerun every time setState is called, for instance as done // by the _incrementCounter method above. // // The Flutter framework has been optimized to make rerunning build methods // fast, so that you can just rebuild anything that needs updating rather // than having to individually change instances of widgets. return Scaffold( appBar: AppBar( // Here we take the value from the MyHomePage object that was created by // the App.build method, and use it to set our appbar title. title: Text(widget.title), ), body: Center( // Center is a layout widget. It takes a single child and positions it // in the middle of the parent. child: Column( // Column is also a layout widget. It takes a list of children and // arranges them vertically. By default, it sizes itself to fit its // children horizontally, and tries to be as tall as its parent. // // Invoke "debug painting" (press "p" in the console, choose the // "Toggle Debug Paint" action from the Flutter Inspector in Android // Studio, or the "Toggle Debug Paint" command in Visual Studio Code) // to see the wireframe for each widget. // // Column has various properties to control how it sizes itself and // how it positions its children. Here we use mainAxisAlignment to // center the children vertically; the main axis here is the vertical // axis because Columns are vertical (the cross axis would be // horizontal). mainAxisAlignment: MainAxisAlignment.center, children: <Widget>[ const Text( 'You have pushed the button this many times:', ), Text( '$_counter', style: Theme.of(context).textTheme.headline4, ), //入力フィールド追加 new TextField(enabled: true, // 入力数 maxLength: 10, style: TextStyle(color: Colors.red), obscureText: false, maxLines:1 ,) ], ), ), floatingActionButton: FloatingActionButton( onPressed: _incrementCounter, tooltip: 'Increment', child: const Icon(Icons.add), ), // This trailing comma makes auto-formatting nicer for build methods. ); } |
このアプリをWindowsタスク常駐アプリとするため、bitsdojo_window、system_trayパッケージを追加
pubspec.yamlのdependencies項目に以下を追加
1 2 | # system_tray: ^0.1.0 # bitsdojo_window: ^0.1.1+1 |
次に、ウィンドウを非表示とするため、以下をwindows/runner/main.cppに追加
1 2 | //#include <bitsdojo_window_windows/bitsdojo_window_plugin.h> //auto bdw = bitsdojo_window_configure(BDW_HIDE_ON_STARTUP); |
main.dart内のmain関数に、以下を追加
1 2 3 4 5 6 7 | //tsuji Windowsウインドウが表示される際のサイズなどを設定します doWhenWindowReady(() { final initialSize = Size(600, 450); appWindow.minSize = initialSize; appWindow.size = initialSize; appWindow.alignment = Alignment.center; }); |
更に、system_trayを利用します。
1 2 3 4 5 6 7 8 9 10 11 12 13 14 15 16 17 18 19 20 21 22 23 | import 'package:system_tray/system_tray.dart'; build関数に追加 /* void initState() { super.initState(); initSystemTray(); } Future<void> initSystemTray() async { String path = 'assets/idea.ico'; await _systemTray.initSystemTray( title: "system tray", iconPath: path, toolTip: "How to use system tray with Flutter", ); _systemTray.registerSystemTrayEventHandler((eventName) { if (eventName == "leftMouseDown") { } else if (eventName == "leftMouseUp") { _appWindow.show(); } }); }*/ |
以上を追加して、Runしたところ、コマンドで実行しなさいということです。
さて、Android Studio下でTerminalを表示し、PSと出ているのを確認して、flutter runを実行すると、エラーとなりました。
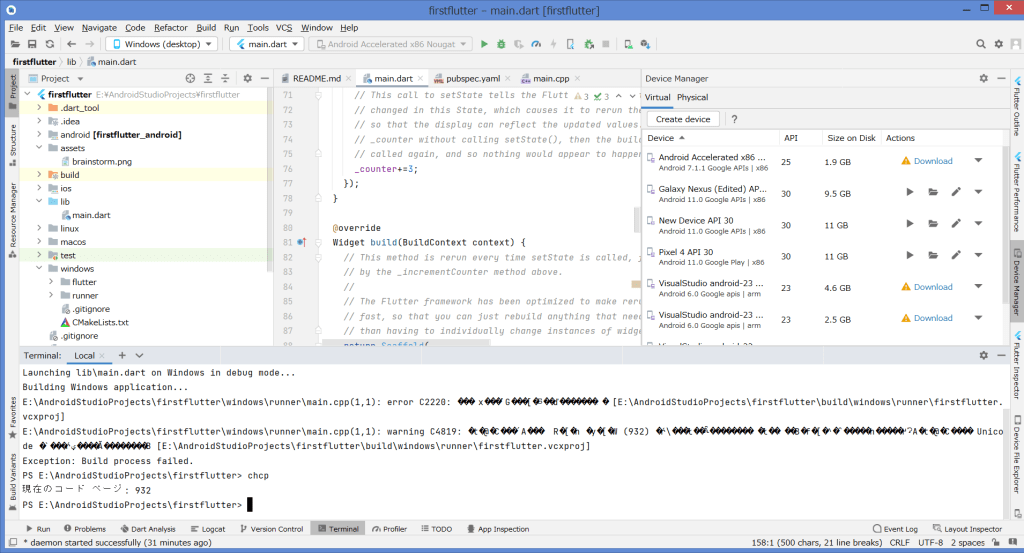
となるので、chcp 65001でUTF-8にしましたが、変化なし。
ここで、一旦止まりました。